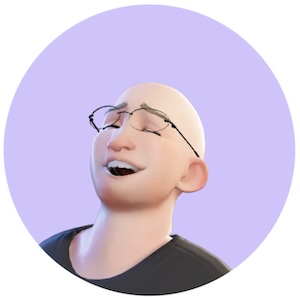Getting Started with LM Studio: Run AI Models Locally
Table of Contents
Looking to run AI with complete control over your data? Read our article on using AI with full privacy to see how local models protect sensitive information.
How to download LM Studio for PC
Step 1:
Go to the official LM Studio website. There, you will find versions of the program available for download.
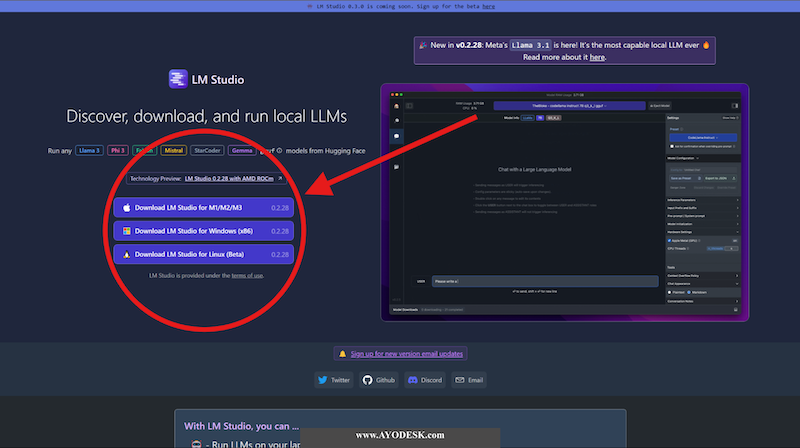
Choose the version that corresponds to your operating system.
Step 2:
Go to the File Explorer and double-click on the "Downloads" folder.
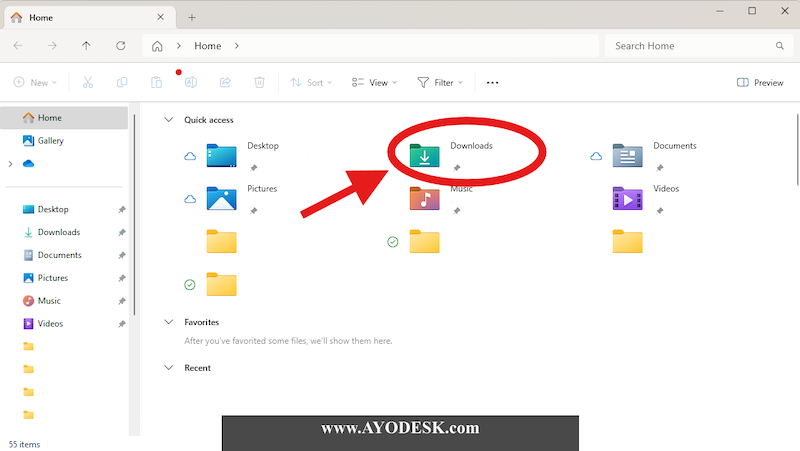
Step 3:
In the folder, you will see your download. Open the setup program by double-clicking on it.
Step 4:
The setup program will install LM Studio on your computer. When the installation is complete, LM Studio will open automatically.
Here, you can see AI models that you can download to your computer. I will show you how to download and use one of them.
How to download and use AI models:
Step 1:
First of all, download a model, such as the most popular one available. To look at different versions, click on the magnifying glass icon.
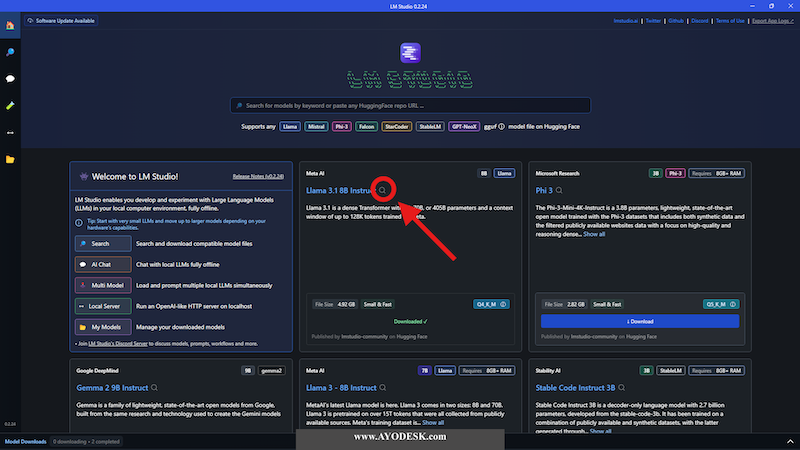
Step 2:
Select your version and download it. The versions differ in two aspects:
-
Quantization:
- Files marked with
Q2_K,Q4_K_M, etc., indicate varying degrees of quantization. - Quantization refers to techniques that enable running models on resource-constrained platforms. It is an active area of research.
- Choosing the "best" quantization level typically involves trade-offs between file size, quality, and performance.
- Higher quantization bit counts (4 bits or more) generally preserve more quality, whereas lower levels compress the model further, which can lead to a significant loss in quality.
- Files marked with
-
GPU OFFLOAD:
- Full GPU Offload Possible: Versions with this label might fit entirely in your GPU's memory, significantly speeding up inference.
- Partial GPU Offload Possible: Versions with this label might fit partially in your GPU's memory, often considerably speeding up inference.
Choose a quantization level that matches with your hardware's capabilities and meets the performance needs of your task. If you're unsure which option to select, consider experimenting with a few different ones and performing your own evaluation. You can try different versions to see if better ones can run on your PC.
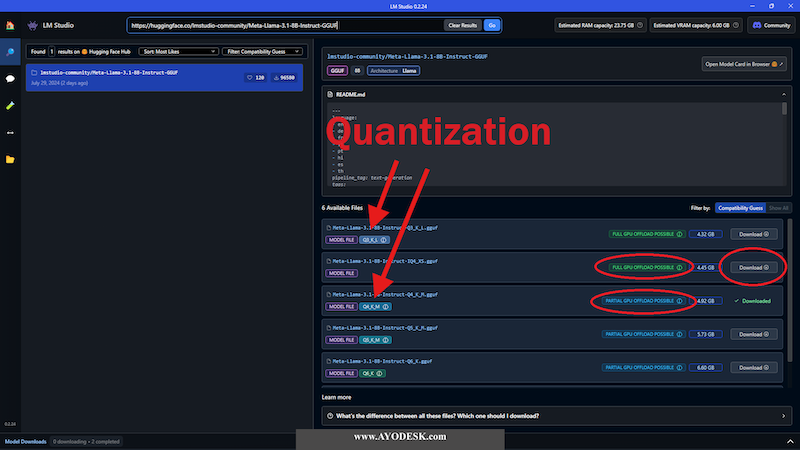
When you select your version, wait until it has fully downloaded.
Step 3
Once it has downloaded, click on "AI Chat."
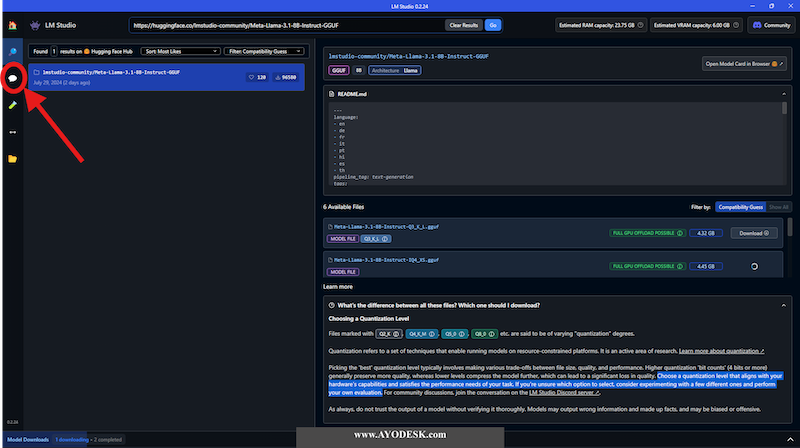
Then you need to select the model. To do this, press the top button.
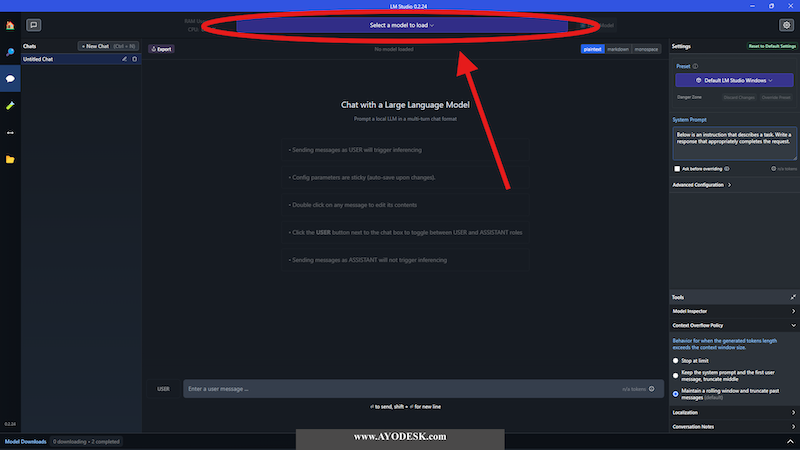
Then select your model:
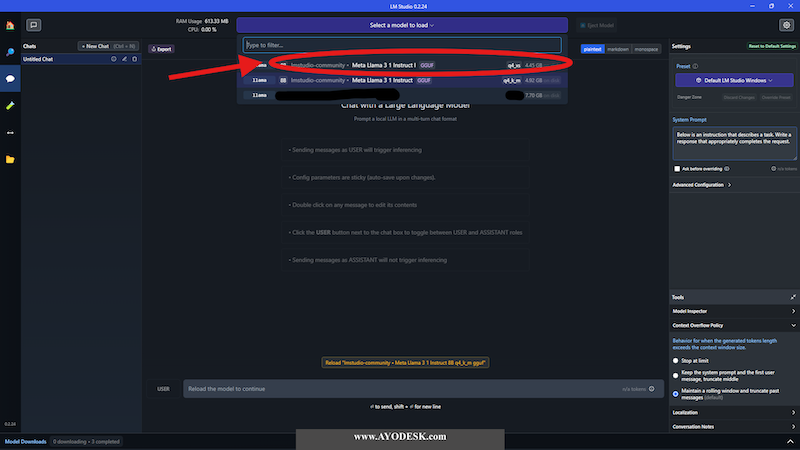
That's all there is to setting up the AI. Now we can interact with it and assign tasks:
Let's give it a task by typing a prompt askinug to generate a website in HTML.
Type in the following into the User input at the bottom of the app:
My name is John. Generate HTML page for website about me
And press Enter

Once you press Enter this will generate a response by LM Studio app using only the locally loaded LLM model that works without Internet required:
<!DOCTYPE html>
<html lang="en">
<head>
<meta charset="UTF-8">
<meta name="viewport" content="width=device-width, initial-scale=1.0">
<title>John</title>
<link rel="stylesheet" href="style.css"> <!-- You can add a link to an external stylesheet or include your custom styles here -->
</head>
<body>
<header>
<nav>
<ul>
<li><a href="#about">About Me</a></li>
<li><a href="#skills">Skills</a></li>
<li><a href="#experience">Experience</a></li> <!-- You can add more links as needed -->
<li><a href="#contact">Contact</a></li>
</ul>
</nav>
</header>
<main>
<section id="hero">
<h1>Welcome to my website!</h1>
<p>I'm John, and this is a little bit about me.</p>
<!-- Add an image or some text to make it more interesting -->
</section>
<section id="about">
<h2>About Me</h2>
<p>Lorem ipsum dolor sit amet, consectetur adipiscing elit. Sed sit amet nulla auctor, vestibulum magna sed, convallis ex.</p> <!-- Add your bio here -->
</section>
<section id="skills">
<h2>Skills</h2>
<ul>
<li>Coding skills (e.g., programming languages)</li>
<li>Soft skills (e.g., communication, teamwork)</li>
<!-- Add more skills as needed -->
</ul>
</section>
<section id="experience">
<h2>Experience</h2>
<ul>
<li>Job 1 (date) - Job title: Brief description of job duties and accomplishments</li>
<li>Job 2 (date) - Job title: Brief description of job duties and accomplishments</li>
<!-- Add more experience as needed -->
</ul>
</section>
<section id="contact">
<h2>Contact Me</h2>
<p>Lorem ipsum dolor sit amet, consectetur adipiscing elit. Sed sit amet nulla auctor, vestibulum magna sed, convallis ex.</p>
<!-- Add your contact info here (e.g., email, phone number, social media links) -->
</section>
</main>
<footer>
<p>© 2023 John</p>
</footer>
<script src="script.js"> <!-- You can add a link to an external script or include your custom JavaScript here --></script>
</body>
</html>
Frequently Asked Questions
1. What is LM Studio?
LM Studio is an application that allows you to download, install, and run AI models entirely on your computer, without requiring an internet connection for inference.
2. Which operating systems does LM Studio support?
LM Studio provides installers for Windows, Mac, and Linux. Make sure you download the correct version for your operating system.
3. What hardware do I need to run LM Studio?
Although LM Studio can run on most modern PCs, having a good CPU and sufficient RAM is beneficial. A dedicated GPU can also help accelerate inference if supported by the chosen model.
4. How do I install LM Studio?
Simply download the installer for your operating system from the official LM Studio website, then double-click the installer and follow the on-screen instructions.
5. Can I use LM Studio offline?
Yes. Once you have downloaded and installed LM Studio and the corresponding AI model, you do not need an internet connection to run inference.
6. How do I select or change an AI model?
Click on "AI Chat" within LM Studio, then select the model from the top button. You can switch between downloaded models anytime without extra setup.
7. What are quantized models?
Quantized models use lower numerical precision to reduce file size and speed up inference. LM Studio allows you to choose a desired quantization level, balancing performance and output quality.
8. Why are there multiple model versions?
Different model versions can vary by size, quantization method, and GPU offload capabilities. Choose one that suits your hardware resources and speed requirements.
9. How do I offload computation to my GPU?
If the downloaded model supports GPU offload and your system meets requirements, LM Studio will automatically use GPU acceleration if you enable that option. Check the model details in LM Studio for GPU-specific settings.
10. Is there a model size limit I should be aware of?
The maximum feasible model size depends on your available system RAM and GPU memory (if offloading). Models that are too large may run out of memory or be extremely slow.
11. Can I update LM Studio or the models?
Yes. You can periodically check the official LM Studio site for updates. For models, you can download new quantization levels or updated versions directly in the interface whenever they become available.
12. Where can I get help if I run into problems?
You can refer to LM Studio’s documentation on their official website, browse community forums, or contact support for assistance with technical issues or troubleshooting.
Continue Reading:
Security Chatbots for Fraud Detection: GPT‑Powered Guardians Inside Every SOC
Security chatbots built on GPT models are now junior analysts. They scan logs, spot fraud,...
Getting Customers to Provide Necessary Details to Avoid Back-and-Forth
Techniques to prompt users for the right info from the start, reducing repeated replies and...
Separating Work and Personal: Should You Use a Personal Phone for Support?
Many micro-business owners start out using their personal phone number for customer calls or texts,...